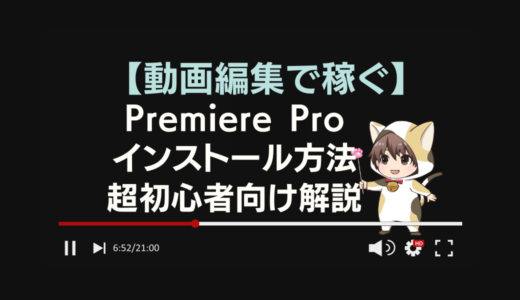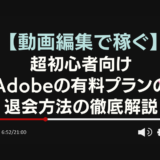この記事では超初心者向けにPremiere Proの起動から書き出しまでの一連の流れを、難しい操作の説明は抜いて操作に慣れるということを前提として解説しています。
Premiere Proを初めて使う人でも、起動から新規プロジェクトの作成、作業パネルの理解、メディアのインポート、タイムライン上での編集作業、効果音やBGM、そして最終的な書き出しまでの一連の流れを理解できるようになっています。
Premiere Proの基本的な操作方法を理解し、動画編集の初歩を学びたい人にとって、役立つ情報が詰まった記事となっています。
では早速やっていきましょう!
別の操作が早く作業が終わる場面もありますが基本的な理解のために説明をかなり省いています。
起動
デスクトップやアプリケーションフォルダからアイコンをクリックするか、検索バーに「Premiere Pro」と入力して起動します。
インストールがまだの方は、下記の記事を参考にインストール作業を終わらせてください。
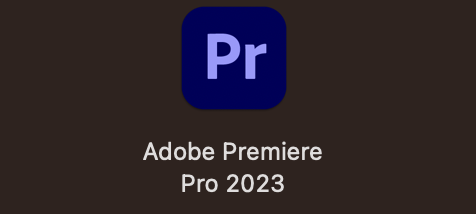
素材の準備
編集を開始する前に、各種素材を準備します。
素材をわかりやすくまとめることにより、作業をしやすくリンク切れを起こすことなく作業ができます。
まずは、極力1つの場所にまとめると覚えておいたらOKです。
編集したい動画ファイルをわかりやすいようにデスクトップに空のフォルダを作成して、その中に素材を全て入れましょう。
編集したい動画ファイルがない場合のために、練習用として素材を用意しました。(素材のクレジットは下記の通りです。使用にあたり、クレジットしたサイトの利用規約をご確認ください)
・音読さん
・pexels
・動画AC
ダウンロードしたら、解凍してデスクトップに置きます。
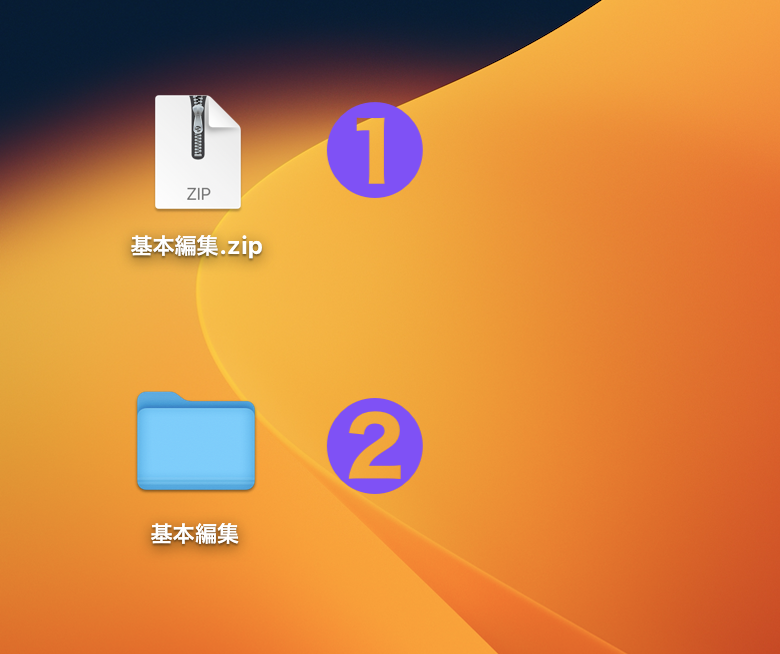
- ダウンロードしたファイル(このファイルを解凍します)
- 解凍したファイルは基本編集というフォルダになります。(この中に、
カットテロップノイズ処理練習.mp4・色調を整える.mp4というファイルが入っています)
新規プロジェクトの作成
はじめに、新規プロジェクトを作成します。
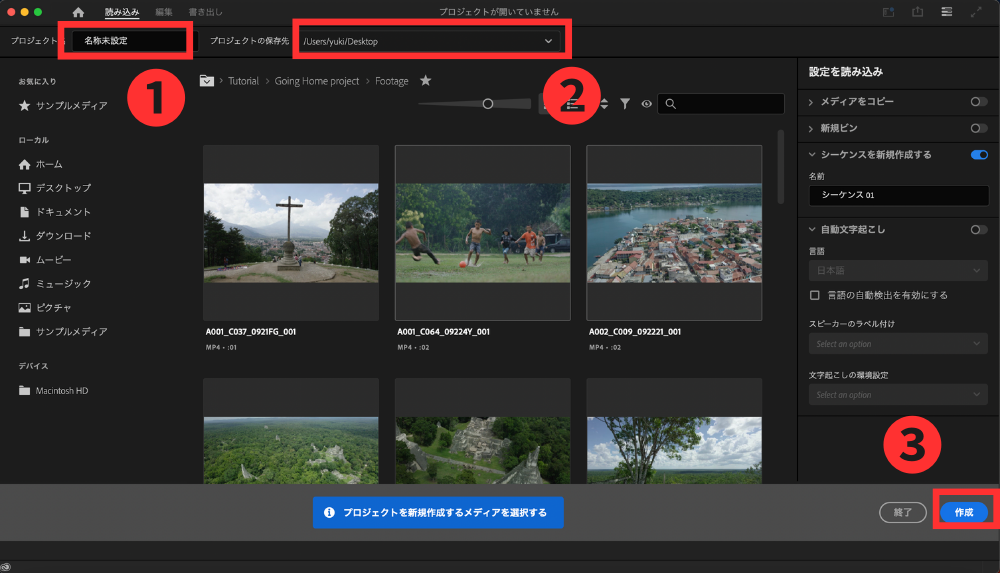
- プロジェクト名:このプロジェクトを他のプロジェクトと区別するためにわかりやすい名前をつけます
- プロジェクトの保存先:プロジェクトを保存する場所を指定します。デスクトップに作成した素材を入れたフォルダを指定するのがおすすめです
- ①、②の設定が完了したら、他の部分は触らずそのまま
作成を押します
これでプロジェクトを開くことができました。
操作パネルの説明
プロジェクトを開くと、編集するために必要な操作パネルが表示されます。
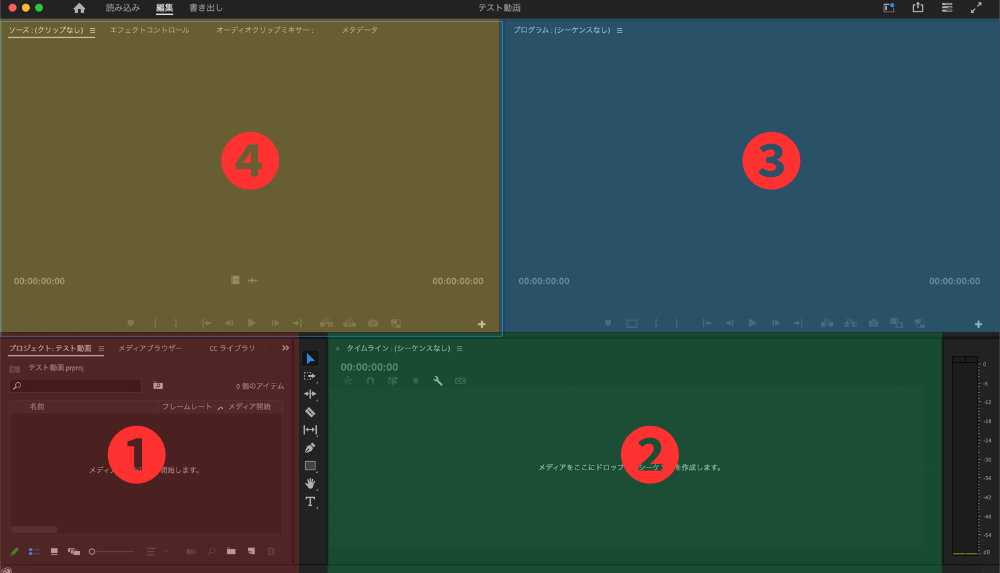
- プロジェクトパネル:素材を管理する場所
- タイムラインパネル:編集作業をする場所
- プログラムモニター:ライムラインパネルで編集をしている動画を確認する場所
- ソースモニター:プロジェクトパネル内の素材を確認する場所
まとめて全体をワークスペースと言いますので覚えておきましょう!
1つずつ詳しくみていきましょう。
プロジェクトパネル
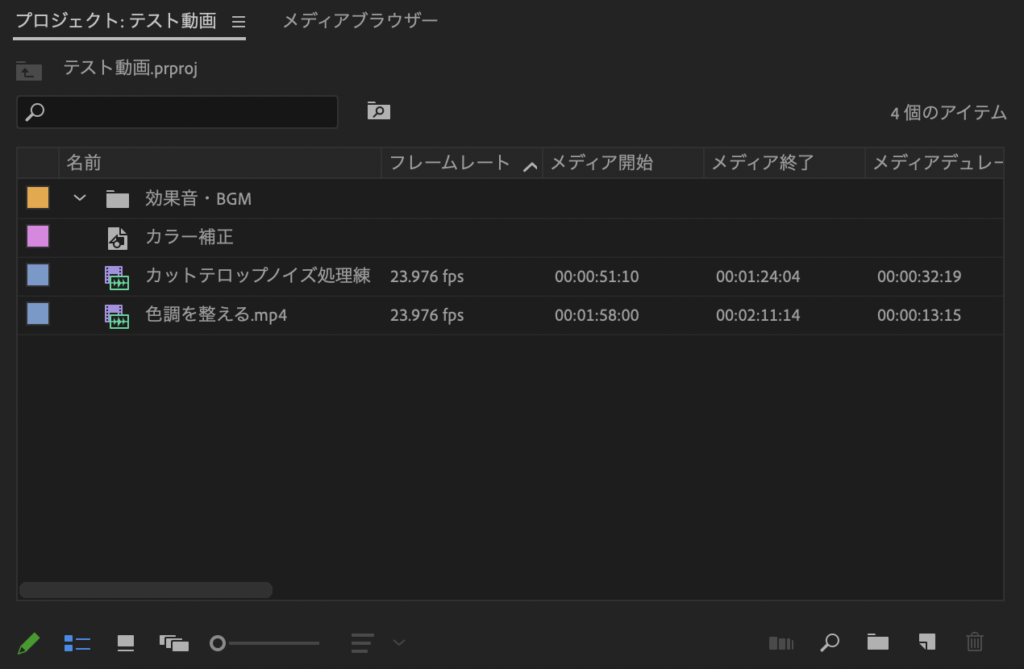
動画ファイル、音声ファイル、静止画、効果音、BGMなどの動画編集に必要な素材が全てここに読み込まれます。
動画が複雑になればなるほど、素材も多くなりますので整理整頓が必要です。
ビン=フォルダを作成して素材をまとめることができます。
少し意味が理解できたら、下記の記事も併せて確認してください。
⭐️初心者向け!プロジェクトファイルを徹底的にわかりやすく解説(記事作成中)
タイムラインパネル
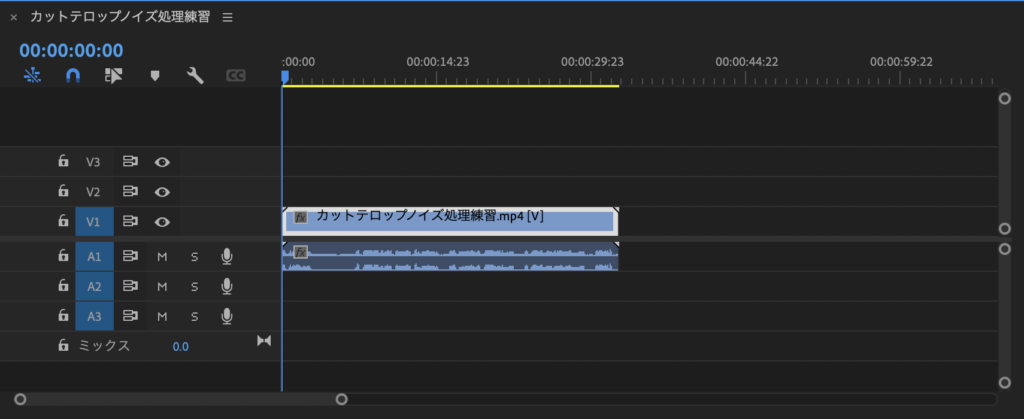
動画編集の作業をするためのパネルです。
このパネル上で、動画をカットしたり繋げたり、効果音やBGMを重ねます。
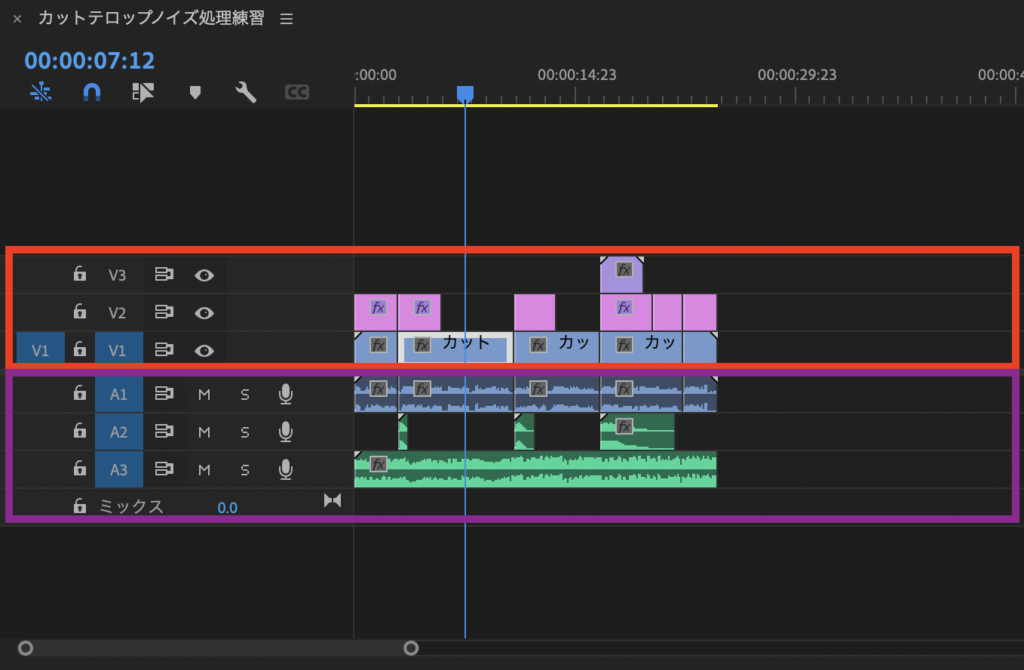
赤枠で囲まれたVの部分は映像を、紫枠で囲まれたAの部分は音に関する素材を配置する部分です。ここではVは映像、Aは音声と覚えておくだけでOKです。
V、A共にV1,V2,V3…V9,V10とたくさん増やすことができ、Vは数字が増えるほど映像の優先度(重なった場合の順番)が高くなります。
少し意味が理解できたら、下記の記事も併せて参照してください。
⭐️初心者向け!編集作業はここでする!タイムラインパネルをしっかり理解しよう!
プログラムモニター
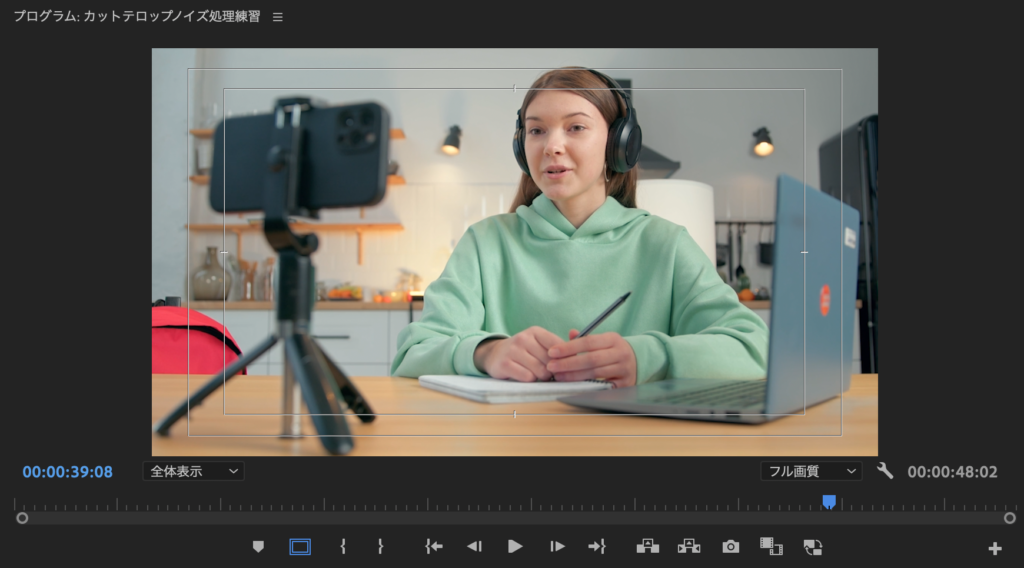
タイムラインパネルと連動しています。
タイムラインパネル上で編集をしている状態を見ることができ、仕上がりの確認ができます。
テロップやエフェクトを見ながら配置することが可能です。
ソースモニター

見た目はプログラムモニターとあまり変わりません。
ソースモニターは、個々の素材を確認する場合に使用します。
例えば…
・カット前の動画を確認する
・動画をトリミングする
・効果音やBGMを聴く
など
編集
ここからは実際に編集をしてみましょう。
気になる箇所やわからないところが必ず出てくると思いますが、ここでは深く考えずに、読み込みから書き出しまでの一連の流れを手順に沿って行ってみましょう。
素材の読み込み(3つの方法)
プロジェクトパネルに素材を読み込みます。
素材の読み込み方法は3つありますので、やりやすい方法でOKです。
サンプル素材を使う際は、2つの素材をプロジェクトパネルに読み込んでください。
ファイル→読み込みで読み込む
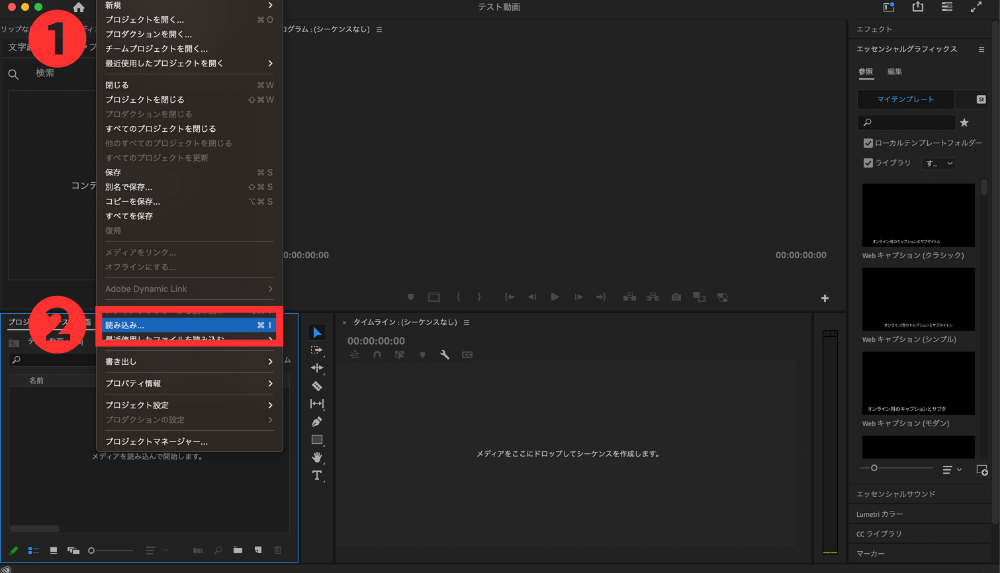
上部のメニューより読み込みを選択します。
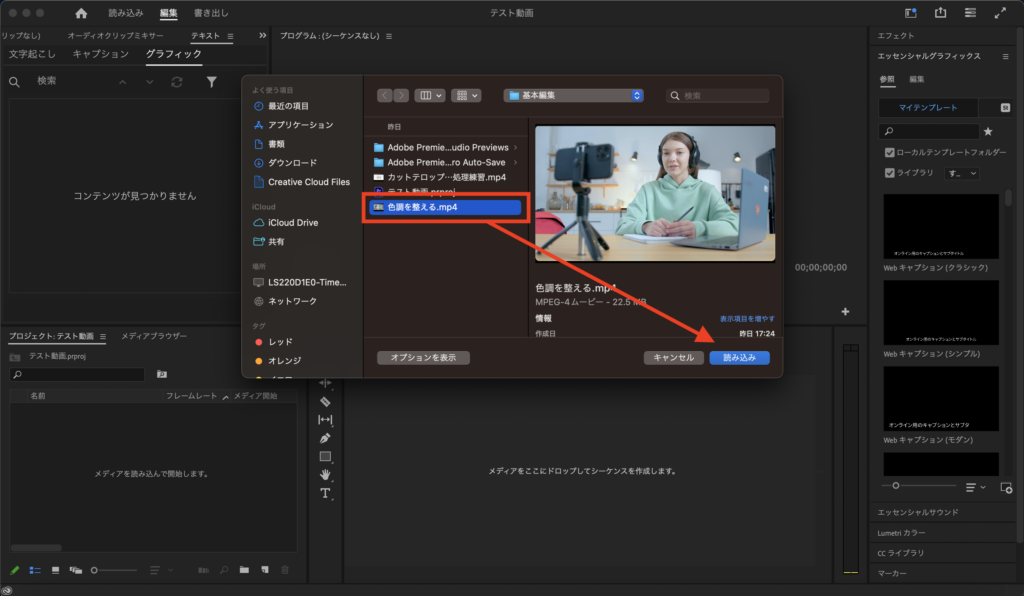
素材が置かれている場所を参照して読み込みをクリックします。
ドラッグ&ドロップで読み込む
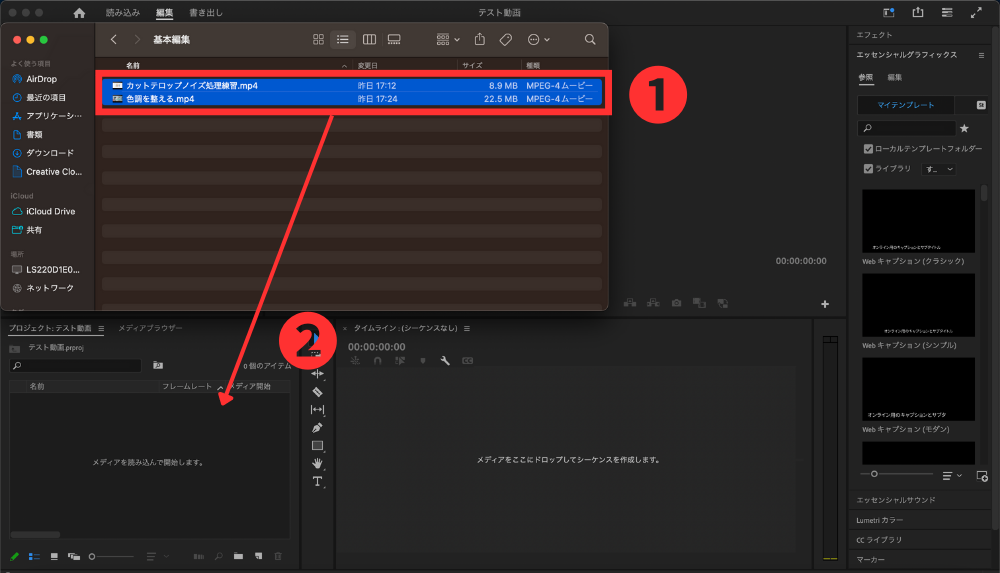
編集に必要な素材があるローカルフォルダやクラウドからプロジェクトパネルへドラッグ&ドロップします。
メディアブラウザパネルから読み込む
プロジェクトパネルにあるメディアブラウザからパソコン内のファイルにアクセスすることができます。
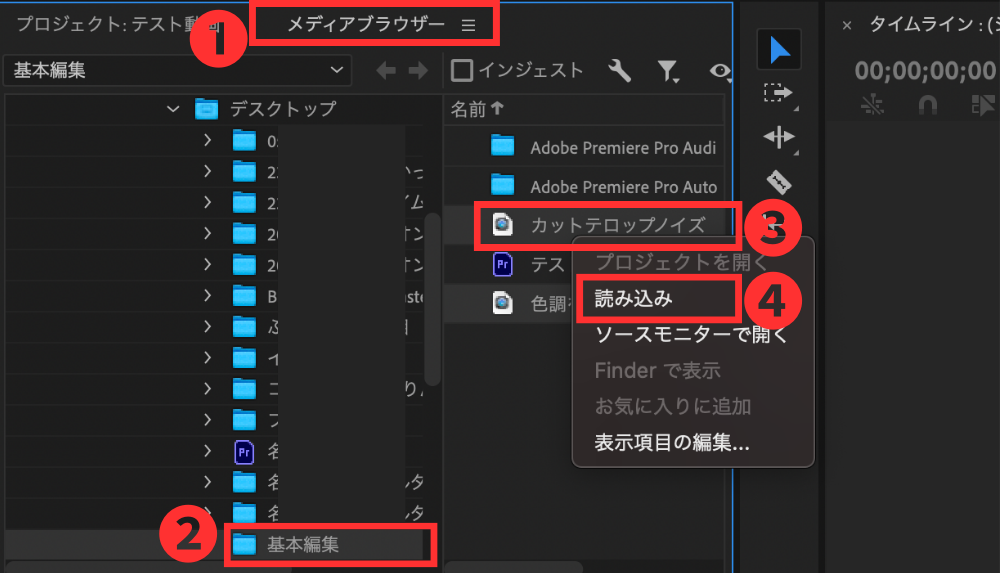
- プロジェクトパネル内の上部にあるメディアブラウザのタブを選択します
- 必要な素材があるフォルダを選択します
- 必要な素材を選択して右クリック(Macは
Control+クリック)します - 読み込みを選択するとプロジェクトパネルへ読み込まれます
シーケンスを作成する
シーケンスとは?
シーケンスとは、プロジェクト内で1つの動画を作成するために映像・テロップ・BGM・効果音を並べるためにまとめているファイルです。
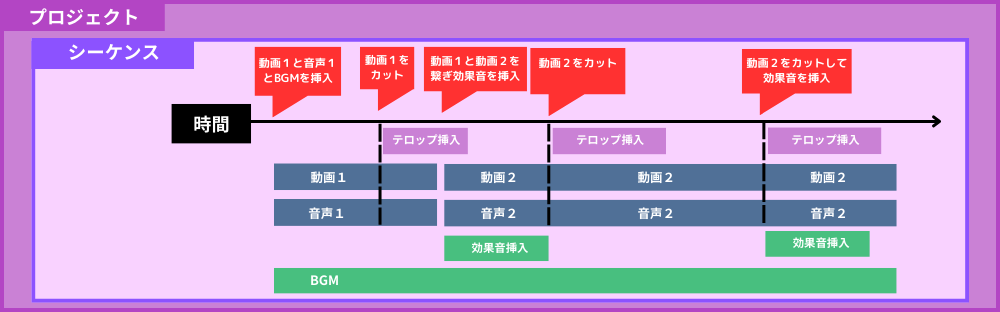
上図のように時間軸に、動画を挿入したり効果音やBGMを挿入する命令を行い、動画を作成します。これが1つのシーケンスとなります。
シーケンスを作成する
プロジェクトパネルに読み込んだ動画素材をタイムラインパネルにドラッグ&ドロップすると、用意した動画ファイルに合わせてシーケンスが自動で作成されます。
シーケンスを手動で設定する方法は下記の記事を参考にしてください。
手動でシーケンスを設定することもできますが、まずはこの方法で作成してみましょう。
⭐️初心者向け!Premiere Proのシーケンスを徹底的に理解する(記事作成中)
シーケンスの作成が完了したら次に映像の色味を調整しましょう。
色調を整える
映像の色味を調整するための操作となります。
Premiere Proには簡単に調整するための機能が備わっていますので、ここではその方法を使用して調整します。
説明を統一するためにワークスペースをカラーに変更します。
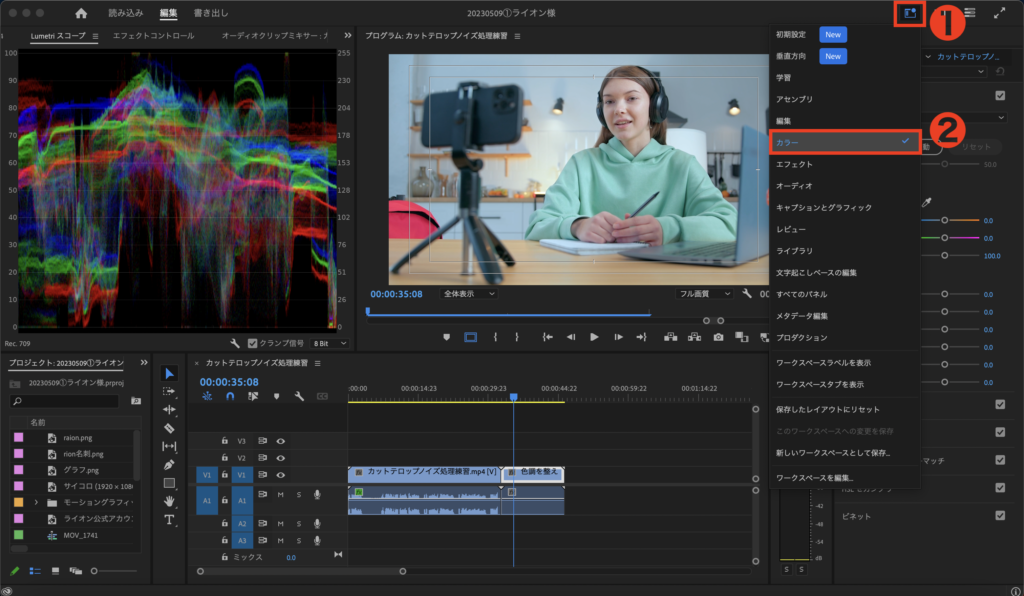
- 右上にあるワークスペースのアイコンをクリックします
カラーを選択するとをクリックするとLumetriカラーというパネルが表示されます
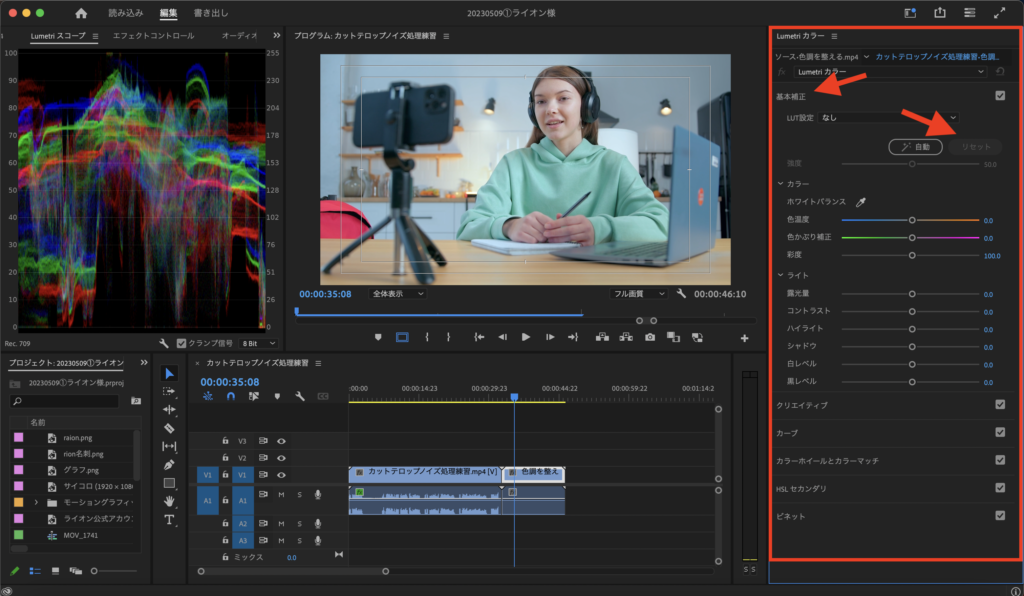
ここでは基本補正の項目を調整して色味を整えますが、どのように変化するか下記の項目変更してみましょう。
V カラー(色温度や色被り補正)のスライダーを調整すると映像の色を『赤・黄・青・緑』に調整すること可能です。
V ライト(露光量やコントラストなど)で濃淡や明るさなどを調整することが可能です。
全て動かして、どのように色味が変わるのかを確認し終えたら全ての項目を初期状態に戻すためにリセットします(上図の矢印部分)。
簡単に色味を調整する方法として、リセットの左隣にある自動を押して自動的に色味を調整します。Premiere Proが映像に適切な色味に調整を行います。
慣れてきたらこちらの記事を参考に、色をご自身で調整してみましょう!
⭐️初心者向け解説!Lumetriカラーで色味を変更しよう(記事作成中)
色味の調整が完了したら、続いてはノイズ処理を行いましょう。
ノイズ処理
ノイズが全くない動画は処理をする必要はありませんが、外の騒音や空調の音が入っている場合は処理が必要です。
ここでは簡単に処理ができる方法を解説します。
ダウンロード素材には、あらかじめ強めに風の音を入れています。
説明を統一するためにワークスペースをエフェクトに変更します。
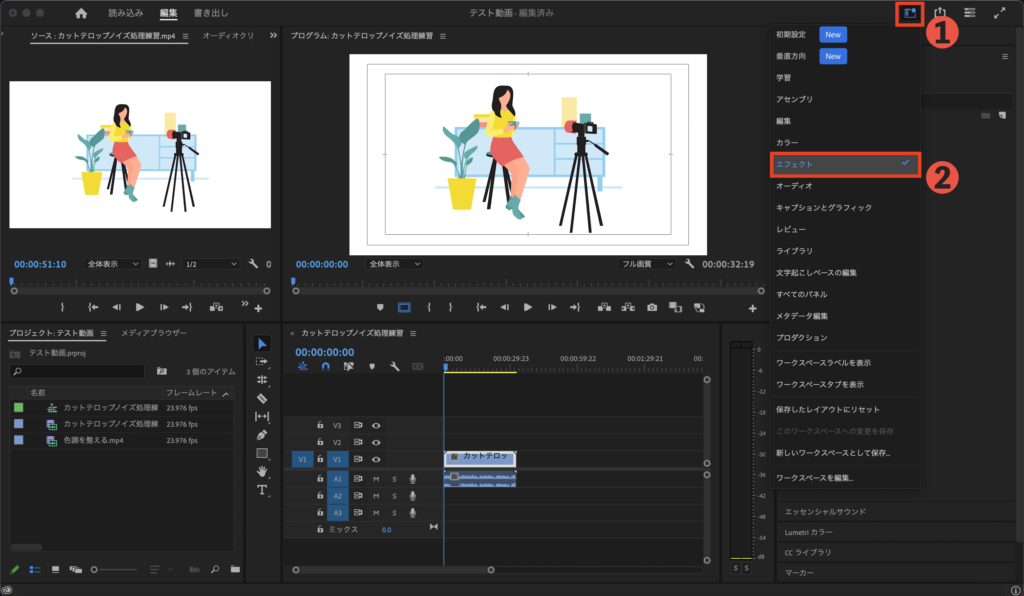
- 右上にあるワークスペースのアイコンをクリックします
- エフェクトをクリックするとエフェクトに関連するパネルが全て表示されます
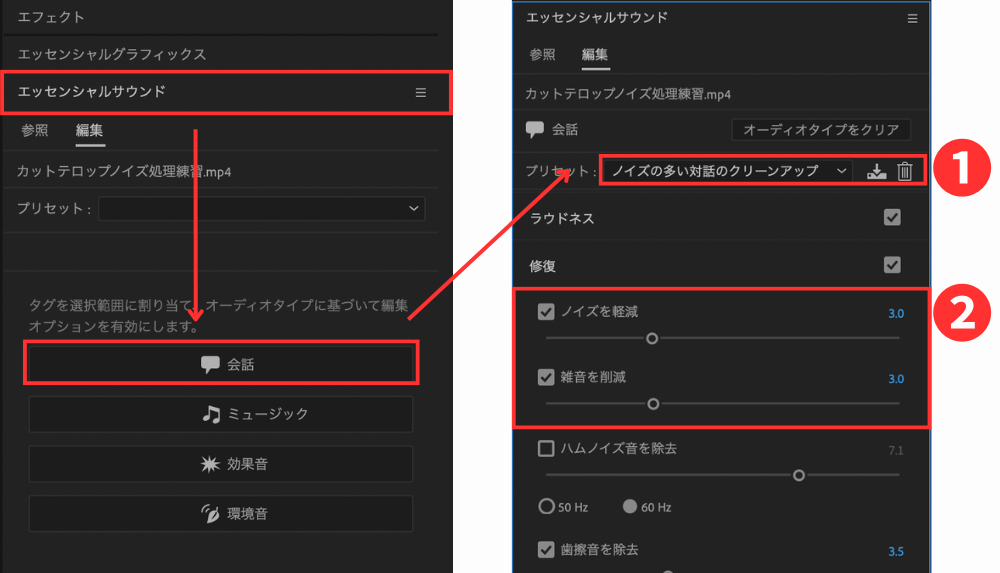
エッセンシャルサウンドのパネルをクリックして中身を表示させ、会話を選択します。
- プリセットの項目を
デフォルトからノイズの多い対話のクリーンアップに変更します - ノイズを軽減、雑音を軽減のスライダーを調整する
スライダーを右側(数値が大きくなる)に動かすとノイズや雑音を強力に除去してくれますが、必要な音まで変になってしまいます。ここではどのように雑音が消えるかを確認しましょう。
音を調整することにより、若干音量が小さくなったと思いますので、音量を引き上げて統一します。
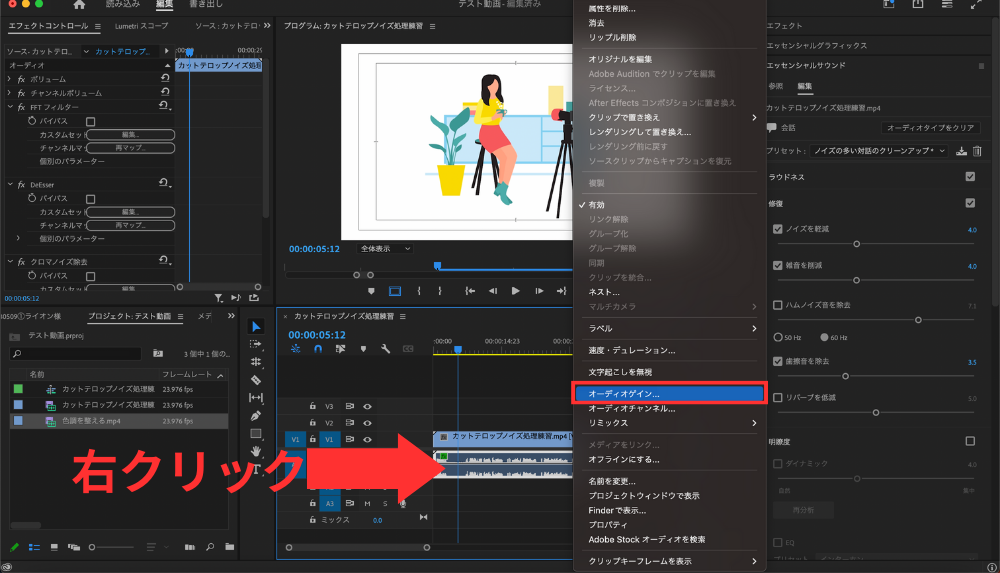
音声を右クリック>オーディオのゲインを選択します。
音声を選択した状態で、キーボードのGを押しても同じ操作となります。
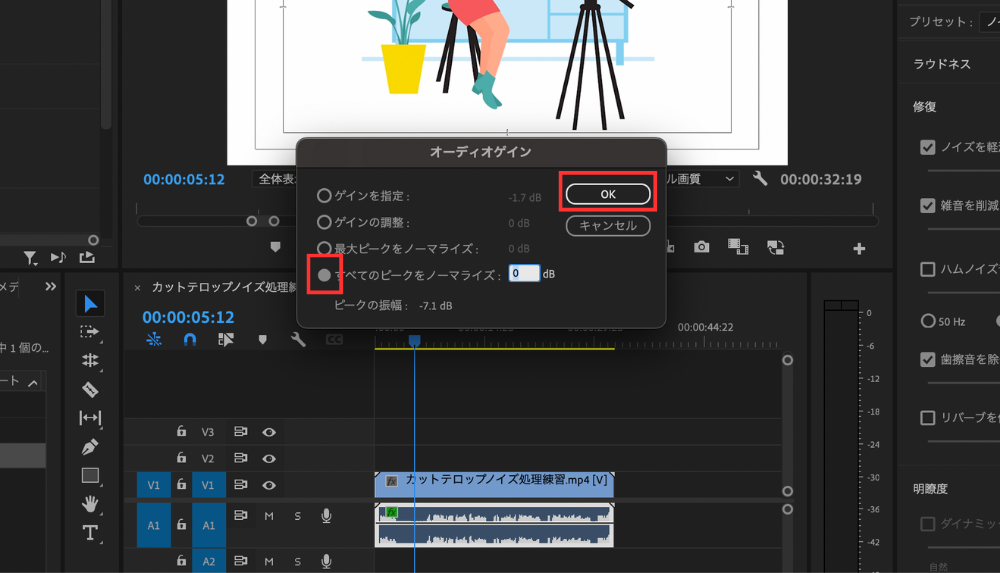
ここでは深く考えずに、すべてのピークをノーマライズにチェックを入れOKを押します。
音量が大きくなったと思います。併せて、風の音も若干大きくなったと思いますので、必要であればノイズ・雑音のスライダーを動かしてみて調整してみてください。
慣れてきたら下記を参照して知識を深めましょう。
⭐️風の音が消えない!初心者向けにプレミアプロで風切音の消し方を解説(記事作成中)
ノイズの処理が完了したら次にカットを行いましょう。
カット
不要なシーンを切って縮めたり、間に映像を差し込む時などに使用する素材に切れ目を入れることをカットと言います。
主に、言い間違え・無駄な箇所のカットを行い、効果的に動画を繋げます。
ダウンロード素材には、無音のシーンとフィラー(えー、えっと)を入れています。
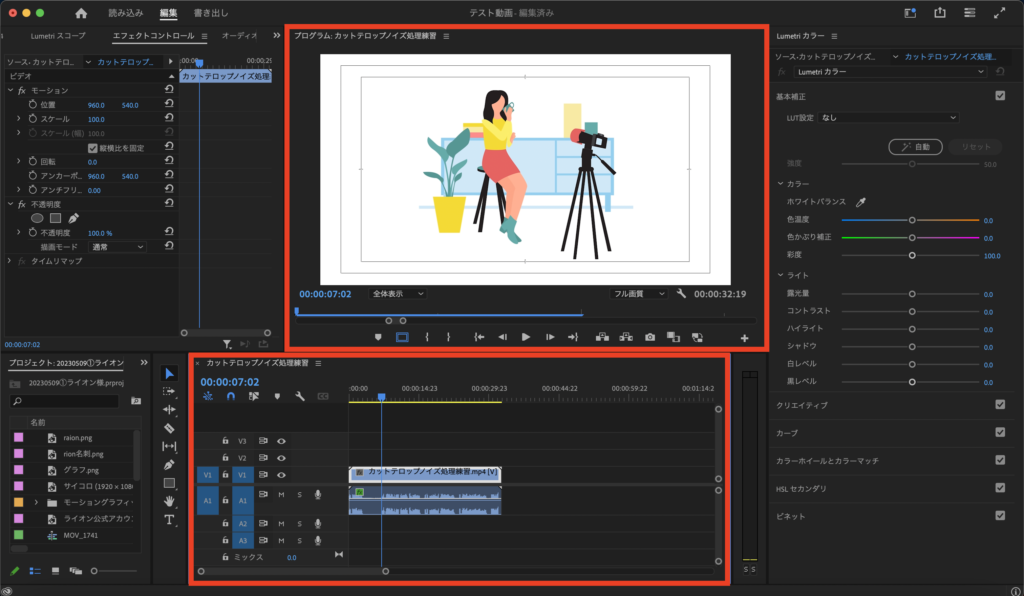
カットはプログラムモニターを見ながらタイムラインパネルを操作して行います。
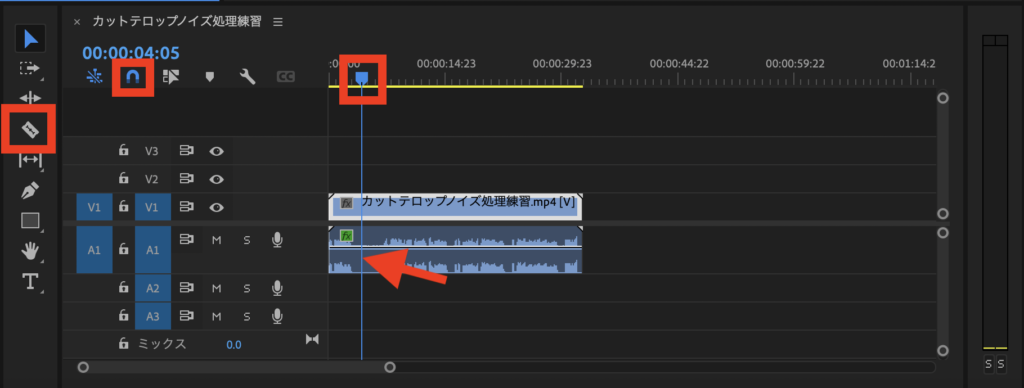
ここでは基礎となるカット方法を紹介します。もっとなれると簡単に出来る方法がありますが、まずは以下の通りにカットを行いましょう。
 タイムラインをスナップイン(磁石のマーク)が青色になっていることを確認してください。理由は後ほど説明します。
タイムラインをスナップイン(磁石のマーク)が青色になっていることを確認してください。理由は後ほど説明します。
 レーザーツールを選択してカットを行います。
レーザーツールを選択してカットを行います。 再生ヘッドをドラッグ&ドロップで動かし、カットする部分まで動かします。再生ヘッドのライン上(赤色の矢印部分)でクリックをするとカットができます。
再生ヘッドをドラッグ&ドロップで動かし、カットする部分まで動かします。再生ヘッドのライン上(赤色の矢印部分)でクリックをするとカットができます。
カットしたい部分を削除して、クリップを動かして空いた部分を詰めます。
 が青色になっていると、カットする時に再生ヘッド上に吸い付き、クリップを動かすときに前後のクリップに吸いつくので作業がしやすくなります。
が青色になっていると、カットする時に再生ヘッド上に吸い付き、クリップを動かすときに前後のクリップに吸いつくので作業がしやすくなります。
一連の操作ができるようになったら下記の動画を確認してもっと素早くカットができるようになりましょう。
⭐️効率よくカットをする方法を初心者向けに徹底解説!(記事作成中)
テロップ
シーンの補足やしゃべっている内容を装飾して挿入している動画が多く、テロップを入れる作業が必須という方も多いです。
ここでは、テロップ入れに慣れるために、説明の通りに操作をしましょう。
説明を統一するためにワークスペースをエフェクトに変更します。
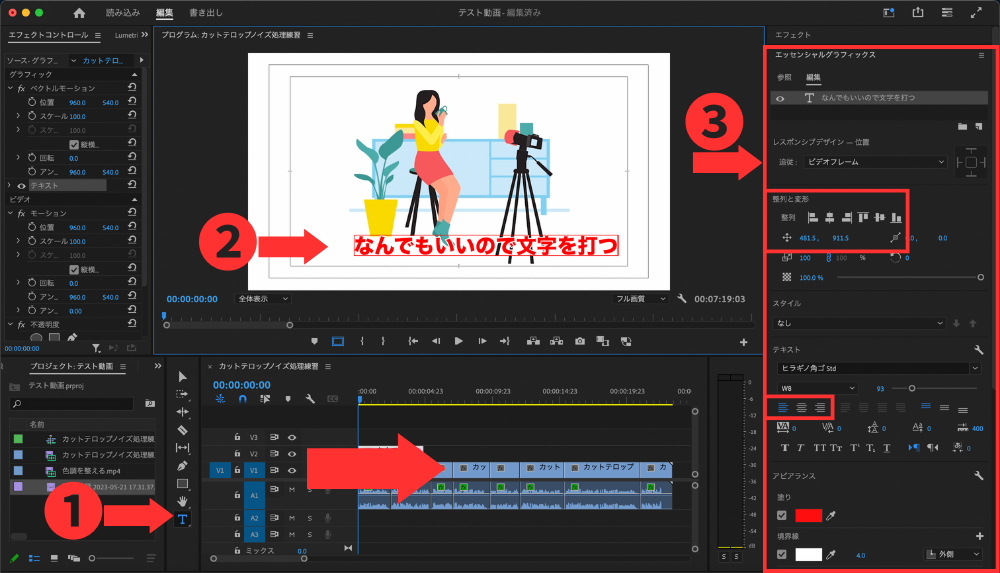
- 横書き文字ツールを選択
- プログラムモニター上でクリックしてテキストを入力
- エッセンシャルグラフィックスパネルで文字を装飾する
エッセンシャルフラフィックスパネルでテキストの中にある (テキストを中央揃え)と
(テキストを中央揃え)と整列と変形の中にある (水平方向に中央揃え)をクリックする。
(水平方向に中央揃え)をクリックする。 の右側の数値(垂直方向)を変更して見やすい高さを調整します。
の右側の数値(垂直方向)を変更して見やすい高さを調整します。
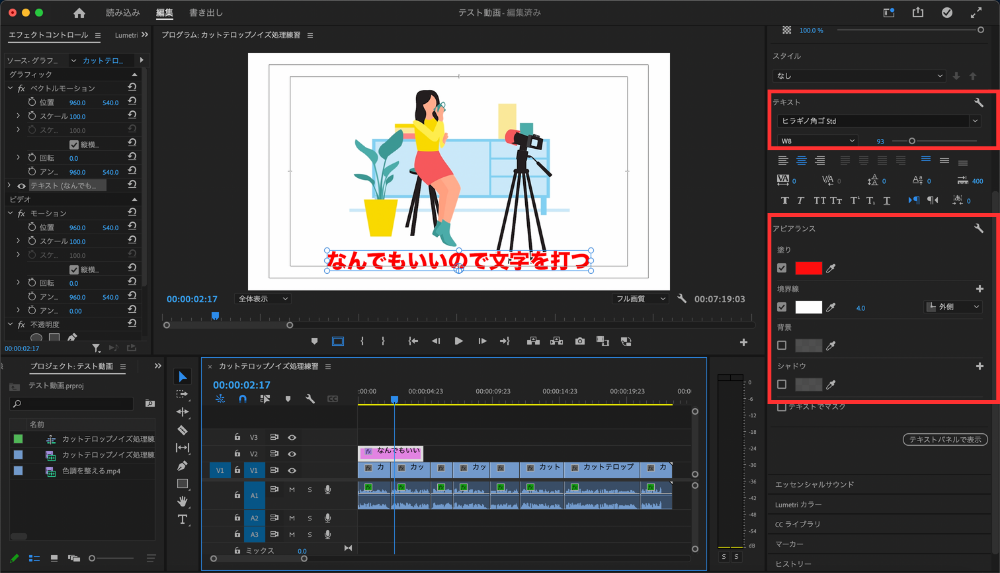
テキストの項目で好きなフォントに変更できます。
アビアランスの部分で文字の装飾を行います。塗り(文字の色)・境界線(文字の縁取り)・背景(文字の後ろに色をつける)・シャドウ(文字の影)
ここでは好きなフォントや色を選択して、必要なテロップを挿入してください。
テロップを素早く入れたい、もっと効率的に入れたい場合は下記記事を参照してください。
⭐️初心者向け解説!テロップを効率よく入れる方法!(記事作成中)
テロップの挿入が完了したら次に効果音とBGMを挿入しましょう。
効果音・BGM
まず必要な効果音をダウンロードしましょう。下記サイトにて好きな効果音をパソコンへダウンロードしてください。
次にBGMをダウンロードしましょう。
他にも有名なサイトはありますが、まずは上記サイトからダウンロードしましょう。
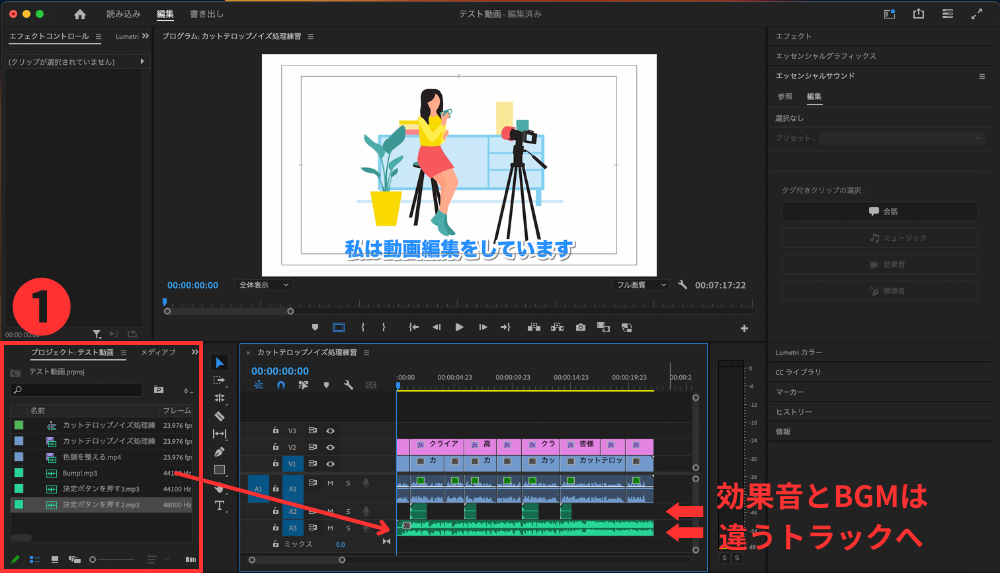
『素材の読み込み(3つの方法)』で紹介した方法でダウンロードした効果音とBGMをプロジェクトパネルに読み込みます。読み込んだ素材をドラッグ&ドロップでA2,A3のトラックへ入れます。
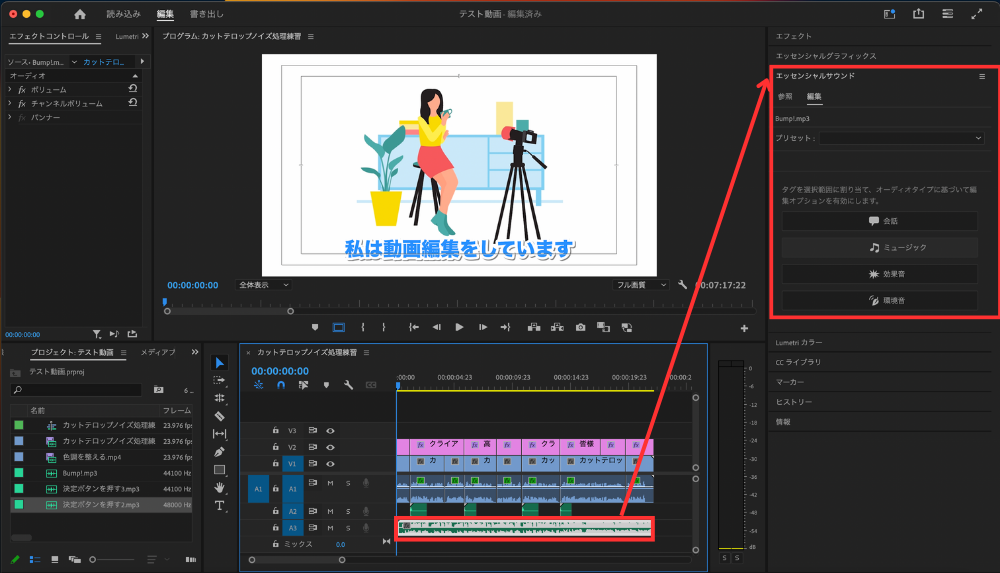
BGMの場合は、音量を調整するBGMのクリップを選択した後にエッセンシャルサウンドのパネルをクリックしてミュージックをクリックします。
効果音の場合は、音量を調整する効果音のクリップを選択した後にエッセンシャルサウンドのパネルをクリックして効果音をクリックします。
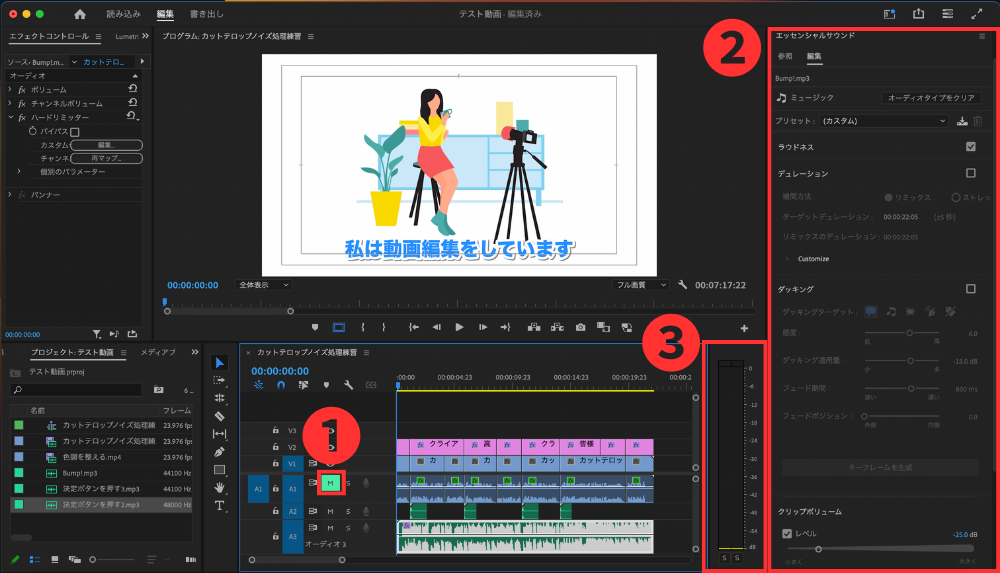
- BGMの音量を調整するために、A1・A2トラックの音声や効果音が入っているトラックをミュート(無音)にします。(効果音の場合は、効果音以外のトラックをミュートにします)
- エッセンシャルサウンドパネルのクリップボリュームのスライダーを動かして音量を調整します
- BGM音量は−24〜−30、効果音は−6〜−18(音の種類により調整が必要)に収まるように調整します
ここではクリップボリュームのみの変更で音量の調整をしていますが、本来はオーディオクリップミキサーやエッセンシャルサウンドの機能を使用して調整を行います。詳しくは下記記事で説明していますが、まずは音量などはエッセンシャルサウンドで行うということを覚えておきましょう。
⭐️BGMや効果音を調整する方法を初心者向けに徹底解説!(記事作成中)
お疲れ様でした。一通りの編集が完了しましたので、続いて書き出しをしましょう。
書き出し
動画編集したシーケンスの書き出しを行います。
ここでも設定する箇所がありますが、ひとまず書き出してみましょう。
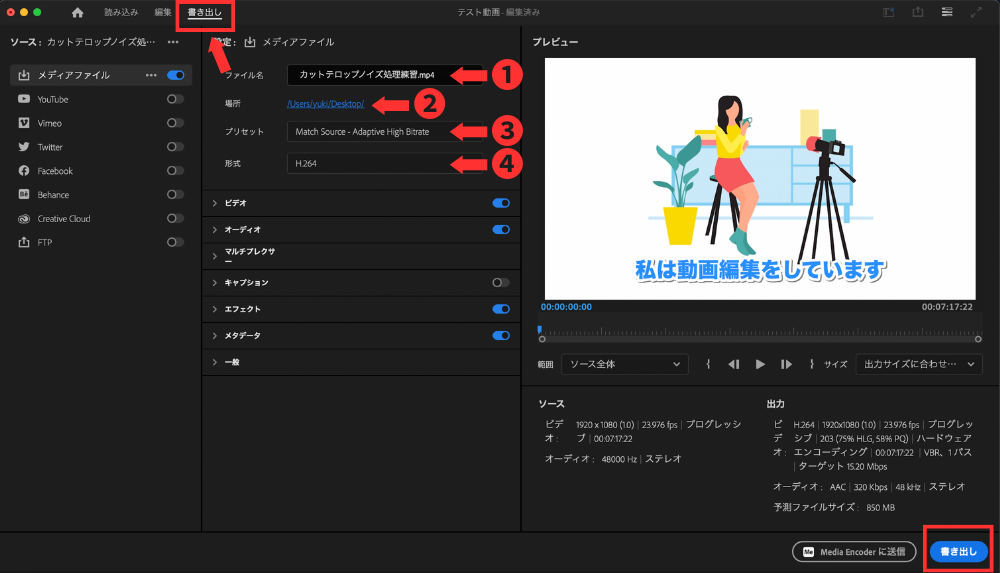
画面上部の書き出しをクリックします。
Command(WindowsはControl)+Mでも同じ操作となります。
- 書き出した際のファイル名を入力します。ここで設定した名前が、書き出したファイルの名前になります
- 保存する場所を指定します。わかりやすいように動画素材を入れているファイルにするか、デスクトップ上を選択するのがおすすめです
- 『Match Source-Adaptive High Bitrate』を選択
- 『H.264』を選択
⭐️初心者向け解説!Premiere Proの書き出しファイルまとめ
全て確認し終えたら、書き出しを押します。
保存する場所で指定した箇所にファイルが作成されます。
まとめ
Premiere Proの起動から書き出しまでの流れを解説しました。
- 素材読み込み
- シーケンスの作成
- 色調を整える
- ノイズ処理
- カット
- テロップ
- 効果音、BGM
- 書き出し
この記事は、Premiere Proに慣れていただくためにあえて難しい説明を抜いています。
慣れてきたらスキルアップとして、詳しく書いた記事がありますのでそちらを確認してください。