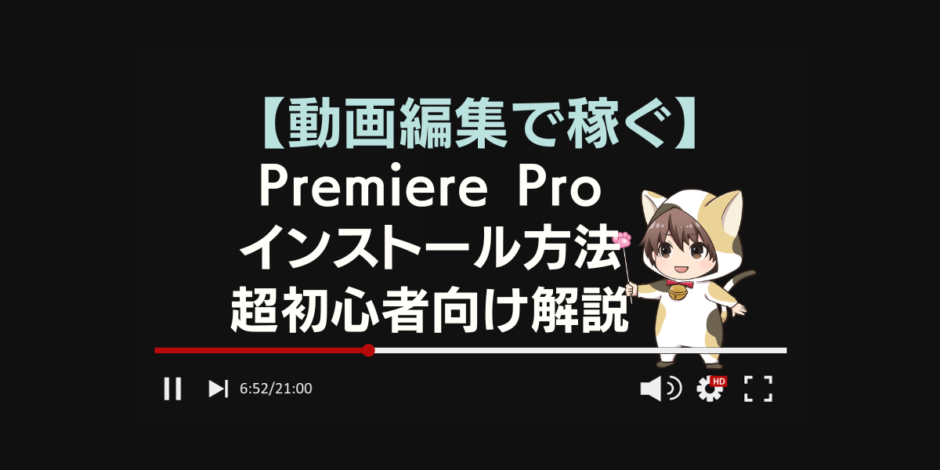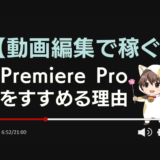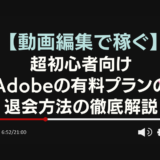どのようなソフトでもインストールという作業が必要となります。
Adobe Premiere Proも例外ではなくインストール作業が必要となりますが、その一連の流れは初心者には少し複雑に感じるかもしれません。
そこで、この記事ではAdobe Premiere Proのダウンロードからインストールまでの4つのステップにわけて説明します。
それでは始めましょう!
この記事でわかること
パソコン初心者でもAdobe Premiere Proのインストールができます。
Step1:Adobe IDの作成
Premiere ProはAdobe社のソフトウエアとなりますので、まずAdobe IDを作成します。お持ちの方は”体験版のインストール”からお読みください。
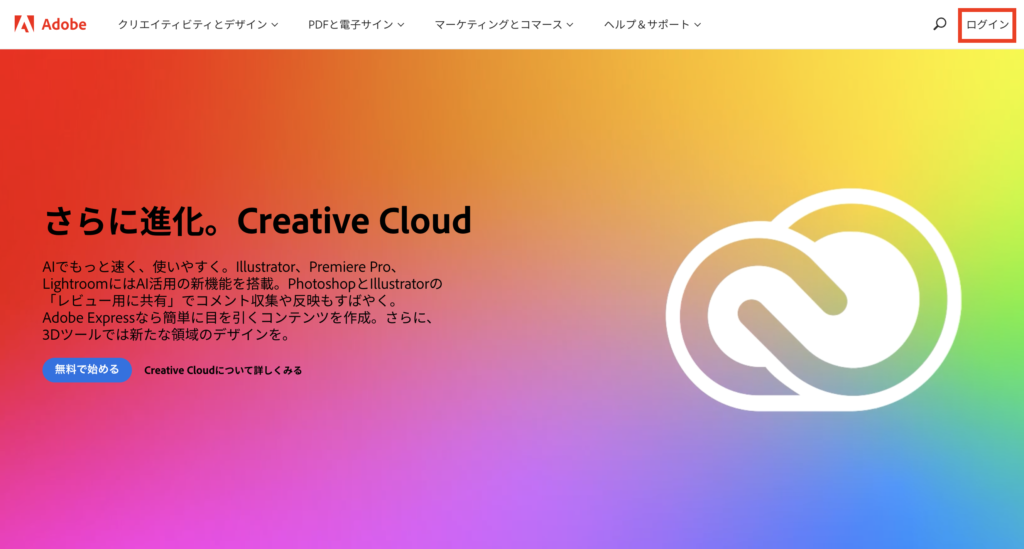
Adobeへアクセスして、右上のログインをクリックします。アドビ【公式】 | Adobe
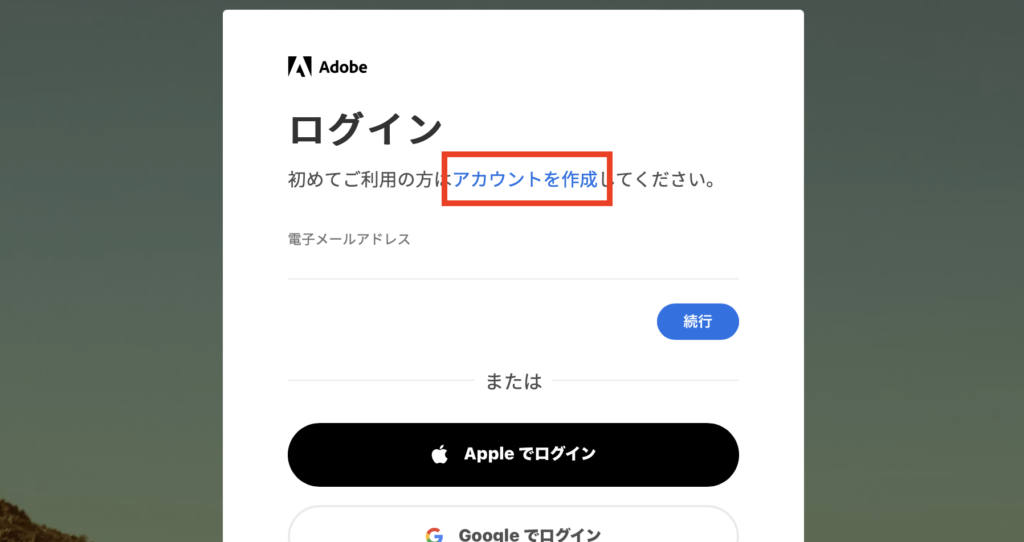
アカウント作成をクリックします。
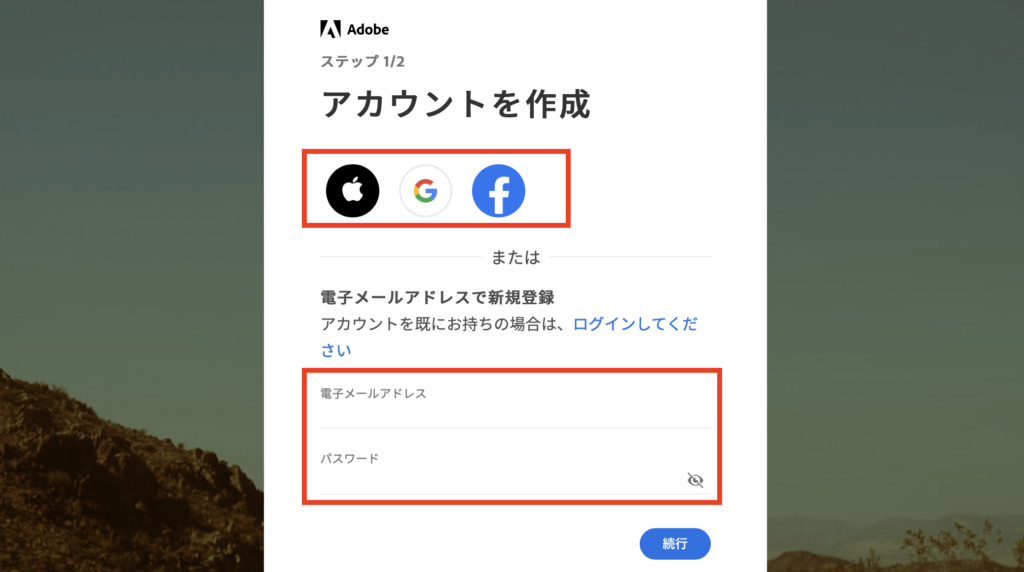
AppleID・Googleアカウント・Facebookアカウントをお持ちの方は、いずれかのアカウントの情報でログインできます。(情報を入れる手間が省けるのでおすすめです)
もしくは、お持ちの電子メールアドレスとパスワード(任意)を入力して続行を押します。
なお、パスワードは以下の条件をクリアする必要があります。
- 8文字以上
- 小文字(a-z)と大文字(A-Z)の両方を含む
- 1文字以上の数字(0-9)または記号を含む
- 自分のメールアドレスを含まない
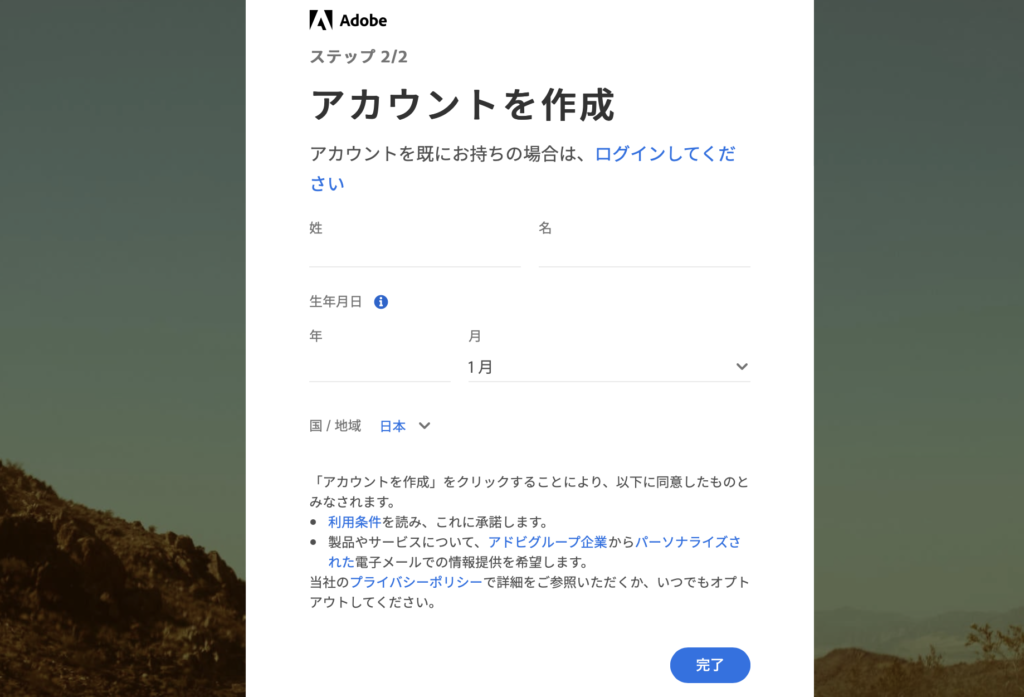
姓、名、生年月日を入力して利用条件やプライバシーポリシーを確認してから完了を押してください。
これでAdobeアカウントを作ることができました。
Step2:サービスプランの設定
下記リンクより体験版をダウンロードがページへアクセスします。
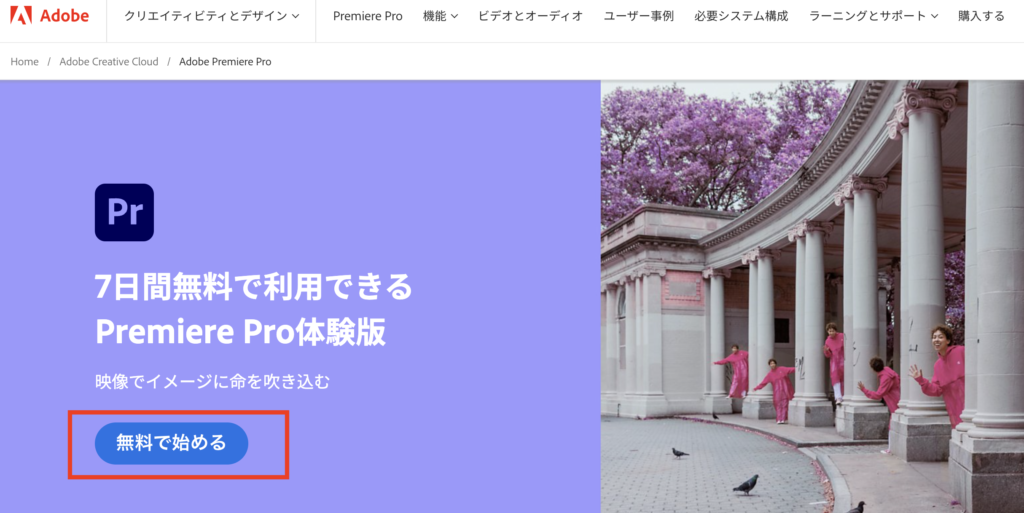
体験版のダウンロードページへアクセスしたら、無料で始めるをクリックします。
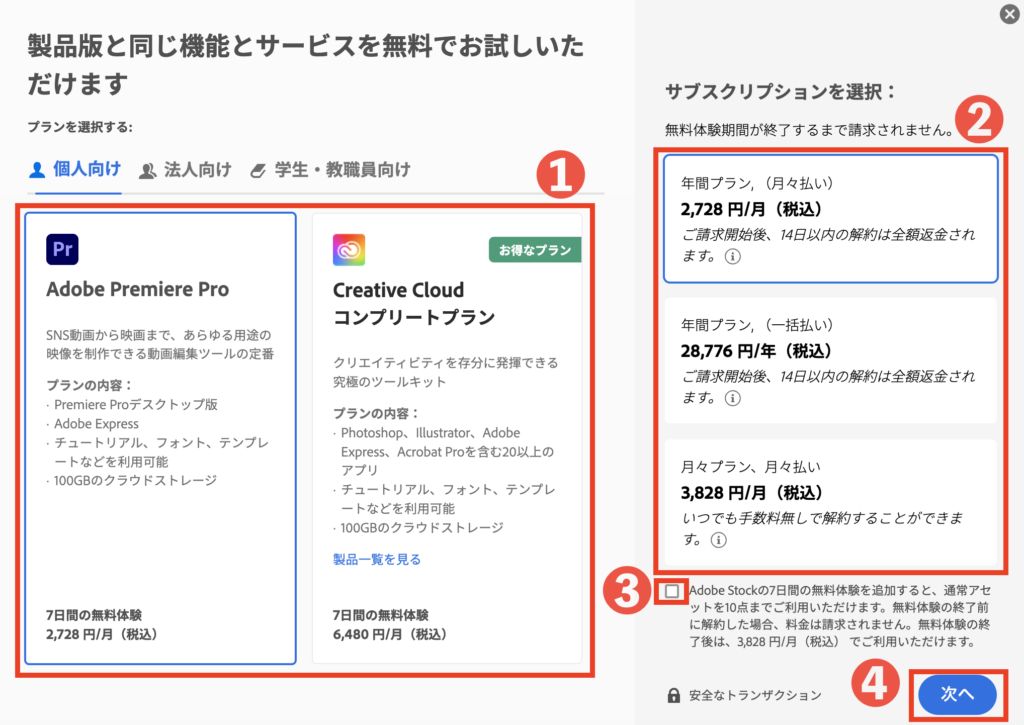
- Adobe Premiere Pro単体、もしくは20以上のアプリを使うことのできるCreative Cloudコンプリートプランが選べます。まず動画編集だけを始めたい初心者の方は、左側の
Adobe Premiere Proのプランを選択してください。 - 契約する種類を選択します。詳しい内容はこちらを参照してください
- Adobe Stockを無料で体験できます。無料体験後は料金が請求されますので、チェックを外しておいた方が無難ですが、10点無料でダウンロードすることが可能なので解約を忘れなければお得です
- 選択が完了したら次へをクリックします
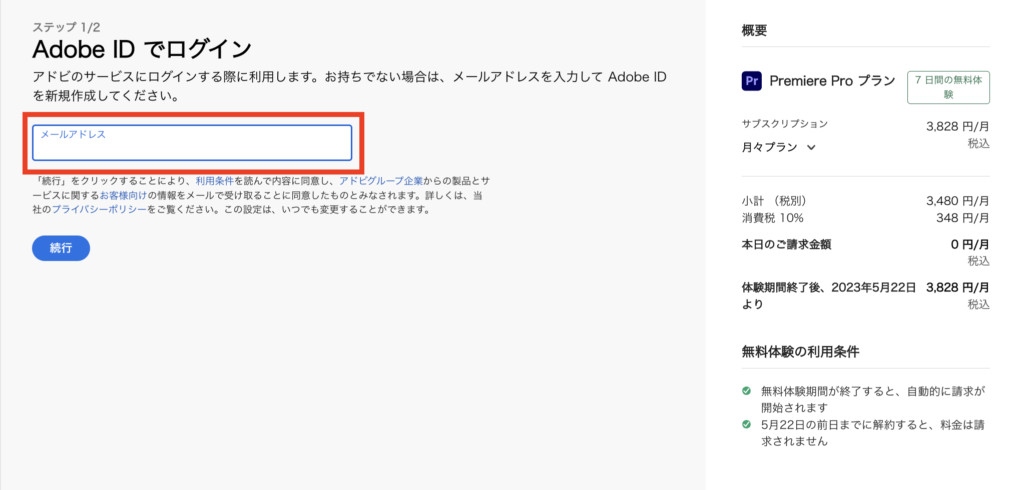
次に、Adobe IDで入力したメールアドレスを入力して、選んだプランと無料体験が終了する日付を確認して続行をクリックします。
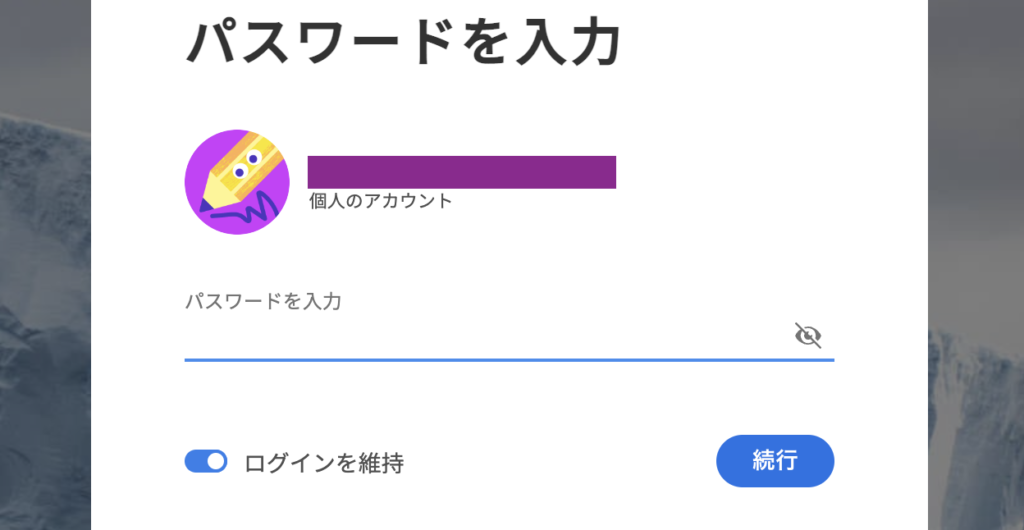
Adobe IDを作成した際に入力したパスワードでログインします。
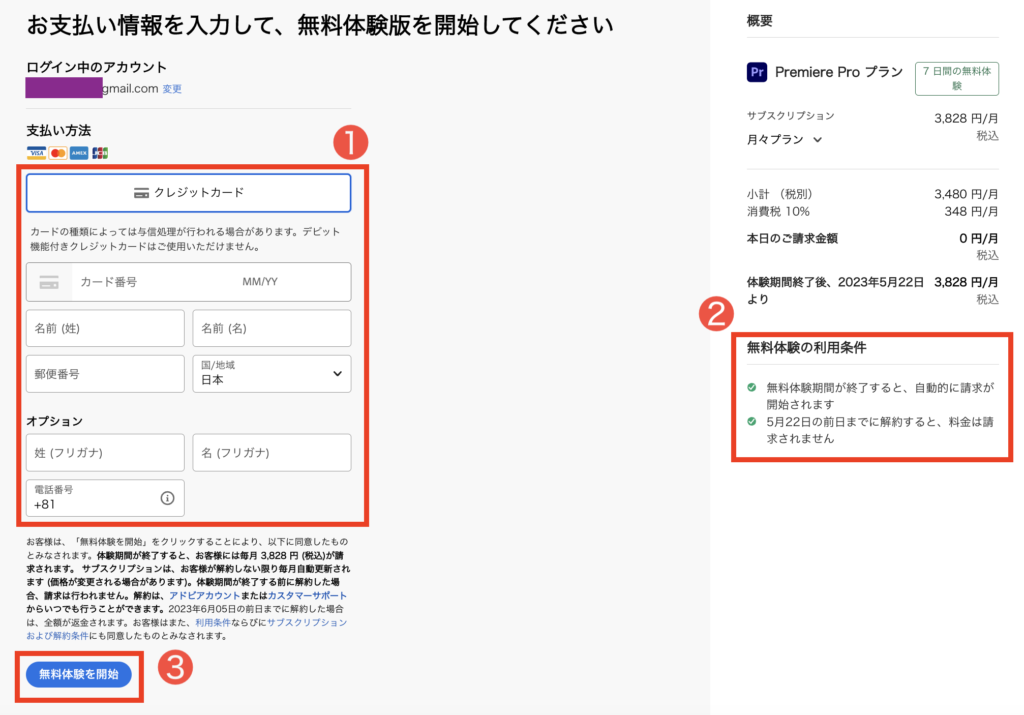
- クレジットカード情報を入力します。単体プラン、コンプリートプランはクレジットカード支払いのみに対応しています
- 無料体験期間を再度確認してください
- 入力を終えたら
無料体験を開始をクリックします
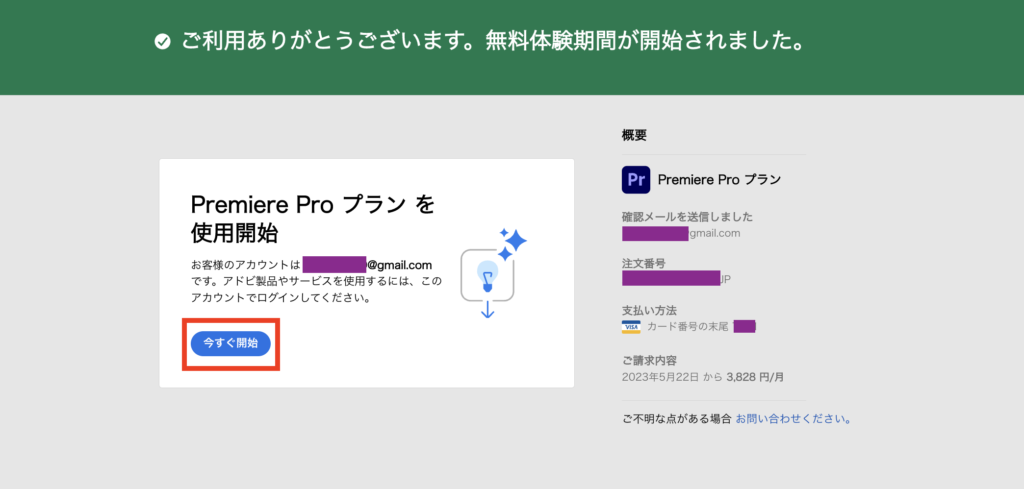
これでプランの選択が完了しました。
今すぐ開始を押すとインストーラーが自動的にダウンロードされますので、任意の場所にダウンロードしてください。
Step3:Premiere Proのダウンロード
Step2の最後で今すぐ開始をクリックした場合は、インストーラーが勝手にダウンロードされていますので、ダウンロードされたファイルをダブルクリックしてインストールを開始してください。
画面を消した場合や、ダウンロードしたファイルが見当たらない時は、再度ダウンロードすることが出来ますので安心してください。
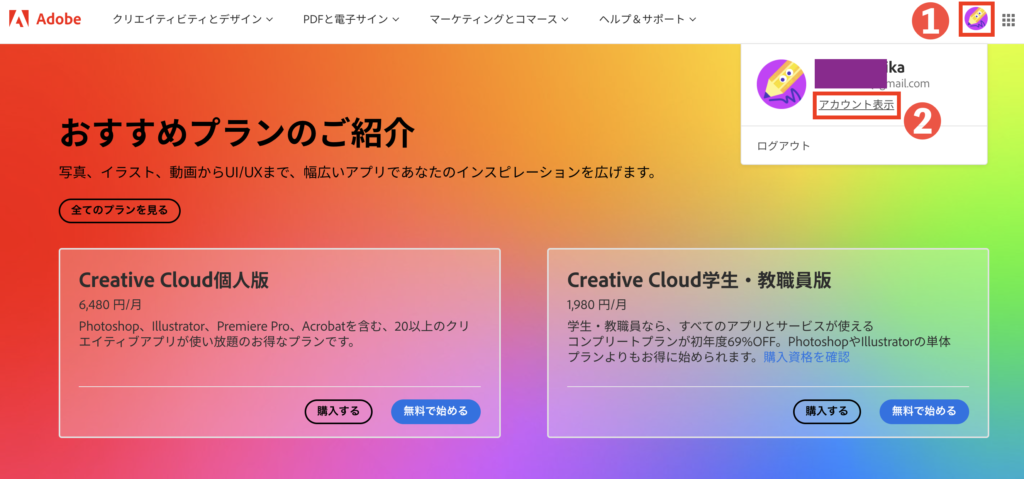
- アドビ【公式】 | Adobeへアクセスして、右上のアイコンをクリックします
- 出てきた画面内の
アカウントを表示をクリックします
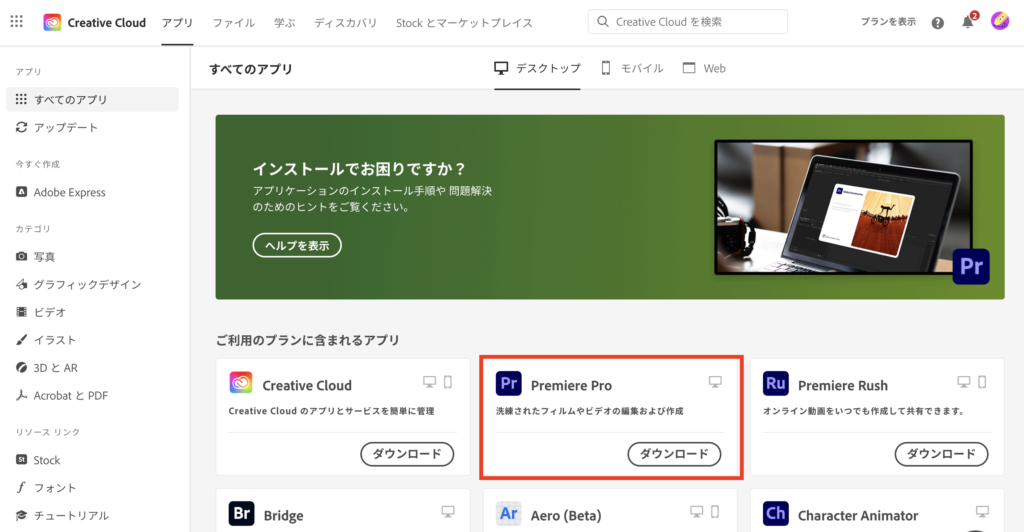
現在のプランに応じてダウンロードできるアプリが並んでいますので、その中からPremiere Proをダウンロードします。
ダウンロード後の画面は、使っているブラウザやWindows,Macで見た目が若干違います
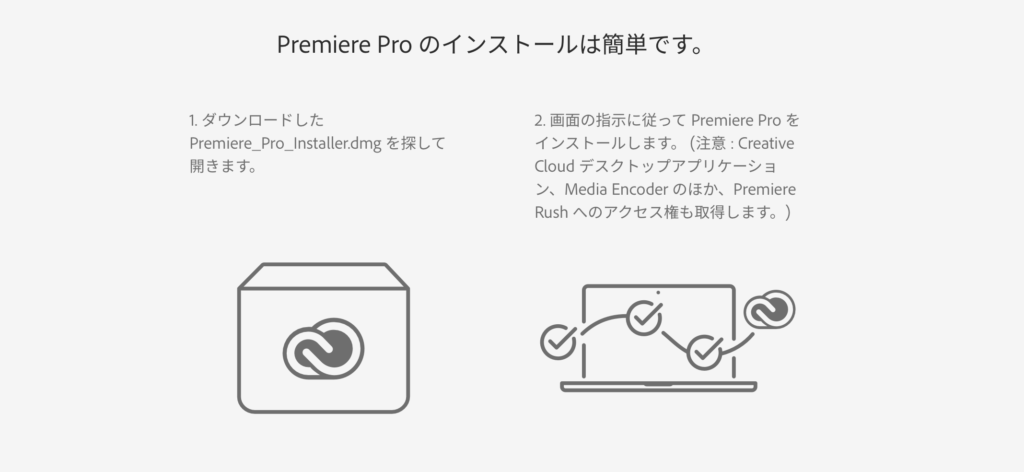
MacのSafariでダウンロードした画面
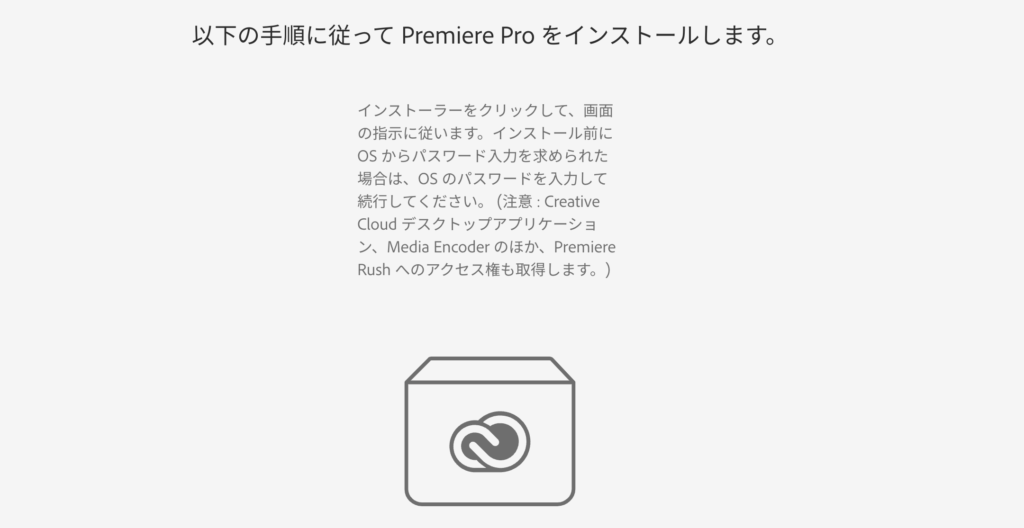
MacのChromeでダウンロードした画面
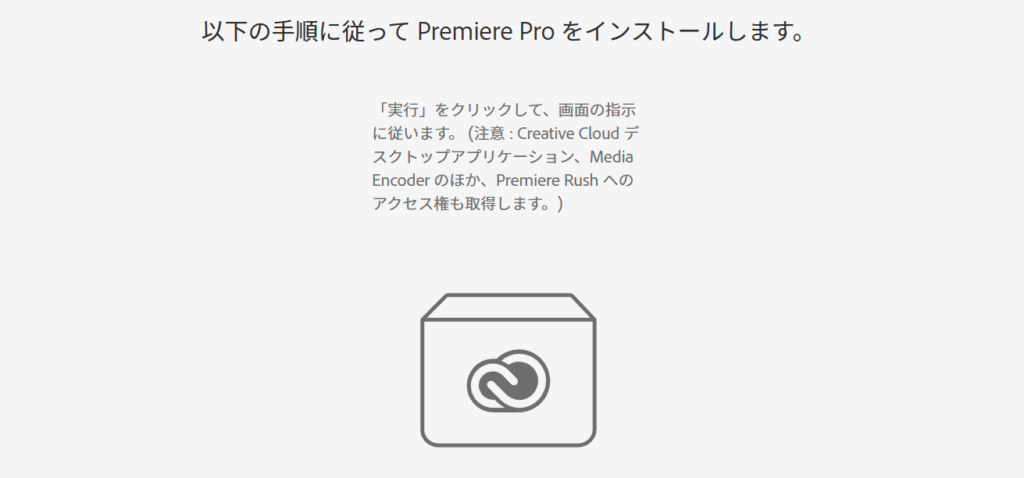
WindowsのMicrosoftEdgeでダウンロードした画面
記載の文言は若干違いますが、いずれもダウンロードをしたインストーラーを開いて画面の手順に従うように記載されています。
Step4:Premiere Proのインストール
まずはじめにCreative Cloudデスクトップアプリがインストールされます。

出てきた画面の左下にある続行をクリックします。
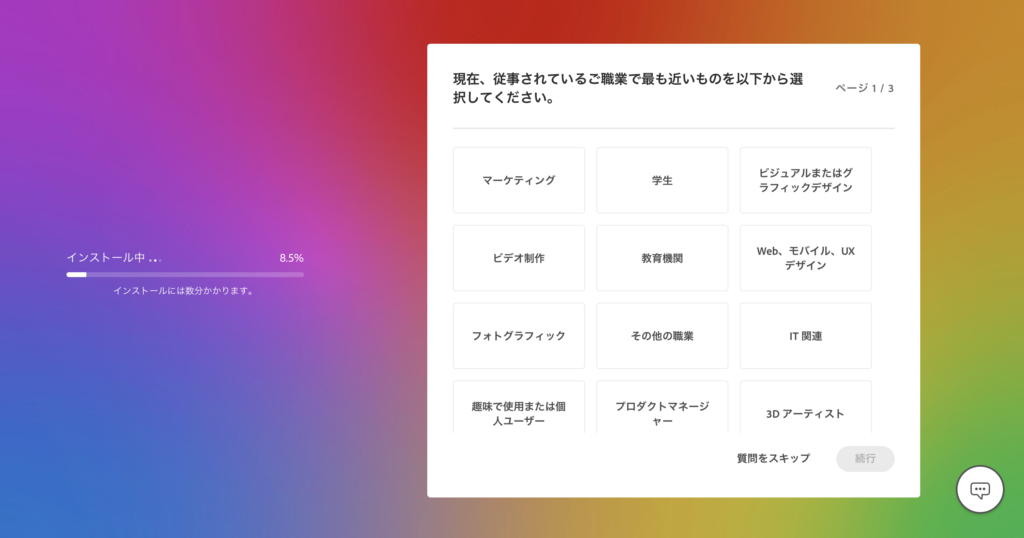
左側のインストールが100%になるまで待ちます。
右側のアンケートは任意だからやってもやらなくてもOK
Creative Cloudデスクトップがインストールされた後にPremiere Proのインストールが勝手に始まりますので、完了までお待ちください。完了したらPremiere Proが起動します。
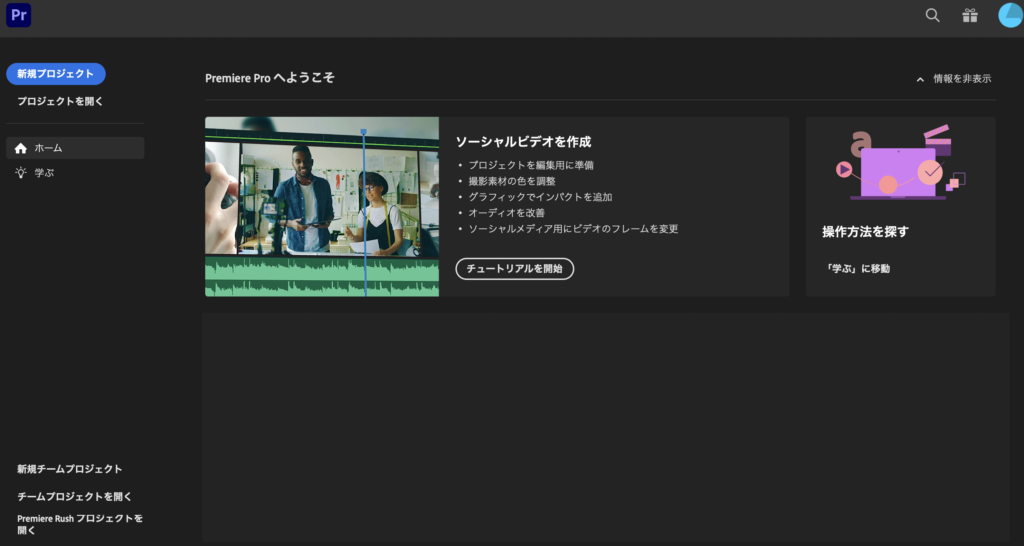
この画面が出てきたらインストールは完了です。お疲れ様でした。
Premiere Proのインストールは若干煩雑ですが、このページの通りに行えば誰でも簡単にインストールが行えます。
Premiere Proのインストールが終わったら、次はソフトウェアの基本的な使い方を学びましょう。